С помощью этого несложного урока можно попрактиковаться в рисовании эффектных вертикальных линий, которые великолепно подходят в качестве подложки для открытки, пригласительного, флайера, а так же для фонового изображения на мобильных устройствах и много другого.

Шаг 1. Создайте новый рисунок с установленными размерными параметрами 900 х 700 пикселей (размер не принципиален), а затем затонируйте его черным цветом.

Шаг 2. Для создания абстрактных полос нам пригодится инструмент Кисть (Brush Tool) и некоторые её настройки. Для начала установите кисть диаметром примерно 15-17 пикселей, с мягкими (пушистыми) краями и непрозрачностью (Opacity) около 60-65%.
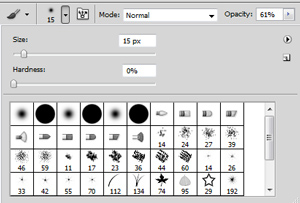
Затем перейдите к настройкам кисти, нажав на соответствующую кнопку, расположенную на панели параметров (Options Bar).

А вот теперь потребуется реализовать настройки, как представлено на рисунке.

Шаг 3. Для дальнейшей работы нам необходимо создать новый слой, а затем с помощью инструмента Перо (Pen Tool) нарисовать вертикальную прямую.

Шаг 4. Следом установите белый цвет для переднего плана, а далее все тем же инструментом Перо щелкните по только что нарисованной линии и остановитесь на пункте Обрисовать контур (Stroke Path). Следует убедиться, что в момент обрисовки в панели слоев (Layers) выбран именно новый слой, а не фоновое изображение.

В открывшемся окошке из выпадающего списка необходимо остановиться на инструменте Кисть (Brush tool), а затем активировать флажок на Имитировать давление (Simulate Pressure).

Результат окажется примерно таковым.

Шаг 5. Затем инструментом Перо щелкаем по обведенной линии правой кнопкой мыши и выбираем пункт Удалить путь (Delete Path). Действуя по тому же методу, что и в предыдущих двух шагах, создаем ещё несколько вертикальных полосок на этом же (!) слое.

Шаг 6. Для получения более впечатляющего и объемного результата стоит попробовать варьировать размерами и мягкостью инструмента Кисть.

Шаг 7. Дублируйте слой с линиями (Ctrl + J), а затем примените к нему Фильтр > Размытие > Гауссовское размытие (Filter > Blur > Gaussian Blur) с радиусом – 18.
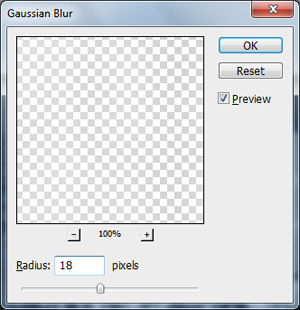
При этом слою, к которому применяется фильтр, надлежит размещаться поверх слоя, с которого он был скопирован.

Шаг 8. С линиями мы закончили, можно перешагивать к их заливке. Создаем новый слой, активируем инструмент Градиентная заливка (Gradient Tool) и заливаем этим инструментом (параметры: линейный, гамма стандартная - Spectrum ) только что созданный слой. Совет: для получения самых интересных вариантов окраски попробуйте поэкспериментировать с цветовыми переходами, используя не только стандартные градиенты Photoshop, но и создавая свои сочетания.

Шаг 9. После того, как слой был залит следует изменить у него режим с Нормального (Normal) на Мягкое свечение (Soft Light). Готово!
.jpg)



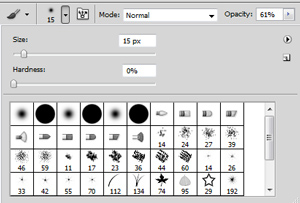








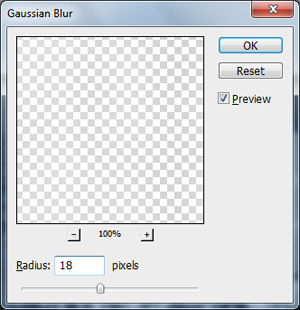


.jpg)